新世代 顔文字ツール SmileSender の使い方
App Storeからダウンロードしてください。
![]() クリックするとiTunes Previewを開きます
クリックするとiTunes Previewを開きます
初回のみ『使い方』表示
使い方は『設定』からいつでも表示できます。
操作デモ動画を参考に楽しい顔文字を作ってください。
コレクション画面
保存済み顔文字の一覧です。初回起動時にサンプルを一つ表示します。
コレクション画面
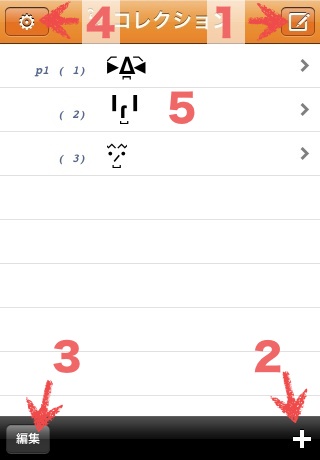
1:新規ボタン メールやつぶやき用の新規を開きます
2:追加ボタン 顔文字を作るための文字合成を開きます
タイムラインで見つけた顔文字をペーストもできます。
3:編集ボタン コレクションの順番編集と削除
4:設定ボタン 設定を開きます
5:コレクション画面の顔文字をタップすると編集画面に切り替わり編集できます
p1(1)はコレクションのページと番号を表示しています。
★編集前の状態を残すには
編集前の状態を残したい場合 複製してから編集してください。この方法で内蔵顔文字を好みに変更することもできます。
編集画面で文字入力欄をタップしメニューを表示し『全選択』をタップし、次に『コピー』をタップしててください。編集画面を『キャンセル』ボタンでキャンセルしコレクション画面に戻ってください。
+ボタンで文字合成に切換え、入力欄をタップしてメニューを表示し『ペースト』してください。その後必要なら変更し『保存』ボタンをタップして保存するとコレクションに顔文字の複製ができます。コレクション画面の一番上に並びます。
新規
キー入力またはペーストで入力し文章を作ってください。
SmileSenderの削除キーは合成している文字も部品を順に消します。
新規画面
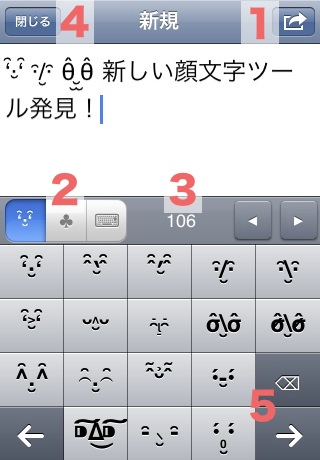
1 アクションボタン
アクションボタンは文字を入力していない状態では使えません。
入力欄の内容をメールやTwitter、SMSへ発信またはコピーします。
2 キー種類
キー入力を 顔文字/シンボル/通常 に切替えます。
スペースは通常キーボードで入力してください。
顔文字
顔文字キー入力に切替えます。
顔文字キー入力は 履歴/コレクション/内蔵 の順で左右の矢印キー(5)で切換えできます。
履歴は入力欄に入力した順です。コレクションは文字合成で保存した顔文字です。
♣(シンボル)
シンボルキー入力に切替えます。ページを切替え様々な文字を入力できます。
3 字数表示
設定により Twitter残り文字数/実文字数 を表示します。
数字部分をタップすると少しの間表示内容を切替えます。
Twitter設定『ハッシュタグを付ける』がオンの場合文字数の後ろに#を表示します。
4 閉じるボタン
新規を閉じてコレクション画面に戻ります。入力欄の文字は消えます。
カーソルキー(◀▶)
点滅する挿入点を一文字分移動します。挿入点は合成した文字の途中には移動できません。
アクションシート
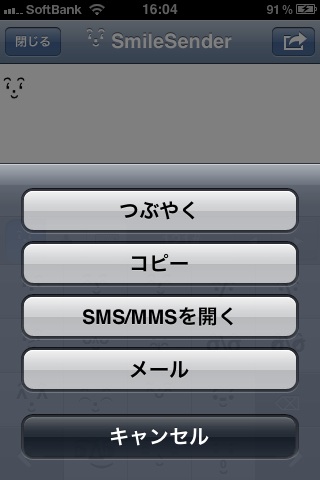
つぶやく
設定アプリTwitterでアカウントを設定し、SmileSenderにアカウント使用を許可している場合に『つぶやく』ボタンを表示します。
入力欄の内容をiOS標準のツイート画面に表示します。アカウントを複数設定済みの場合はアカウントを確認してください。アカウントをタップすると切換えできます。
『送信』ボタンをタップしてください。
ツイートに成功した場合の効果音は『設定』アプリの『サウンド』で変更または『なし』にできます。
ツイートに成功した場合入力欄の内容を自動消去します。
★つぶやきに成功した場合に『送信しました』と表示し『OK』をタップすると入力内容を自動消去します。
コピー
入力欄の全内容をコピーします。
SMS/MMSを開く
入力欄の内容を自動的にコピーし『SMS/MMS』アプリを開きます。
送信相手を選び、次に送信内容を『ペースト』してから『送信』ボタンをタップしてください。
メール
入力欄の内容を本文にメールを送信します。宛先、件名を入力し『送信』ボタンをタップしてください。
準備:まずお使いのiPhone/iPod touch/iPadのメールアカウント設定を確認してください。メールアプリが正常に送受信できない状態ではSmileSenderの「メール」ボタンは使えません。
キャンセル
新規画面に戻ります。
文字合成
文字合成/編集
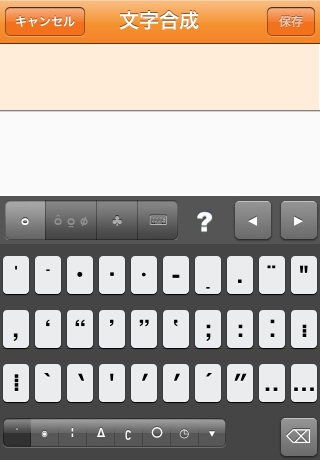
顔文字を作る画面です。
キャンセル
文字合成を中止してコレクション画面に戻ります。入力した顔文字は消えます。
保存
✚の場合保存してコレクションの先頭(p1)に追加します。
最後に追加した内容がコレクションの最初のページの左上キーに割り当てます。古いコレクションは隣のキーになります。
入力済みを編集した場合は置き換えます。
キー種類切換え
通常のキー入力とシンボルのほか部品入力が可能です。
部品入力は通常文字と合成文字の二つがあります。合成文字入力は入力欄に1文字以上文字がないと選べません。
?(ヘルプ)
説明を表示します。
使い方の操作デモ動画も再生できます。
合成文字入力
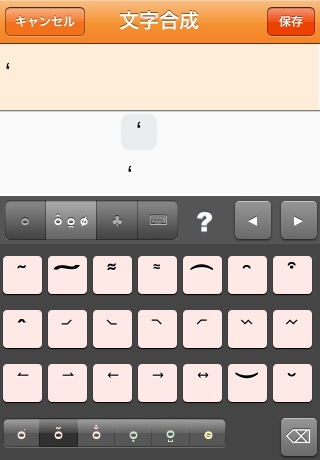
直前の文字に組み合わせる合成用文字です。【1文字以上入力しないと選べません】
合成用文字の組み合わせは『上/下/重なり』の三種あります。ただし組み合わせる相手の文字により横に表示される場合もあります。『上/下/重なり』はキーの色でも区別しています。
合成用文字は目に対して眉を上に、鼻に対して口を下にすると直感的ですが、いろいろな組み合わせが可能です。
削除キーは合成文字を入力と逆の順にひとつずつ消します。
ドラッグ操作
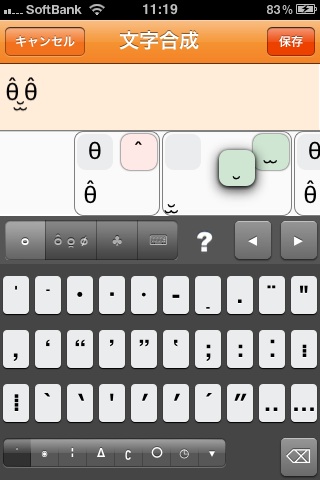
ドラッグ欄のキーアイコンは左右にドラッグできます。
色付きの合成文字は合成文字内の順序を変更できます。
他の文字へドラッグすると✚を表示しドラッグ中の合成文字を複製します。
灰色の通常の文字は合成した状態で順番を入れ替えることができます。
設定
設定画面1
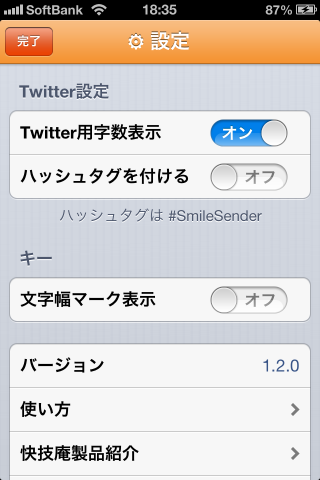
★Twitter設定 アカウントはv1.2.0ではなくなりました
アカウントはホームに戻り『設定』アプリケーション Twitter で追加してください。
Twitter用字数表示
オンにすると入力欄の字数表示が140制限に対する残りの文字数になります。
オフでは実際の文字数になります。なお文字数には合成用の文字も一文字に数えています。
ハッシュタグを付ける
オンにするとつぶやきに自動的に『 #SmileSender』を続けます。
オンにすると文字数表示に『#』マークが付きハッシュタグを含んだ実際の残り文字数を表示します。
キー 文字幅マーク表示
オンにすると♣キーと文字合成のキーで各キーに文字幅を示す印をキーボード上に表示します。
合成用文字キーは合成する文字により文字幅がかわるので印は表示しません。
設定画面2
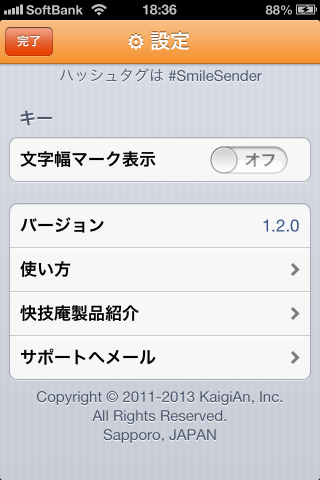
バージョン
SmileSenderのバージョン番号です。
使い方
SmileSenderの使い方説明(操作デモとヘルプ)を表示します。初回起動時に表示するものと同じです。
快技庵製品紹介
SmileSender開発元である有限会社快技庵(かいぎあん)のiPhoneアプリをご紹介します。「AppStoreで開く」をタップすると製品画面を表示します。インターネットに接続した状態でお試しください。
サポートへメール
SmileSenderのサポートアドレス宛に件名:SmileSenderでメールを送信します。お使いのSmileSenderのバージョンが本文に自動入力されます。ご質問などを本文に入力し送信してください。
ライセンス
SmileSenderで試用している第三者が開発したコードに関するライセンス情報を表示します。


 開発情報
開発情報


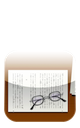



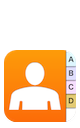
 前のページへ
前のページへ